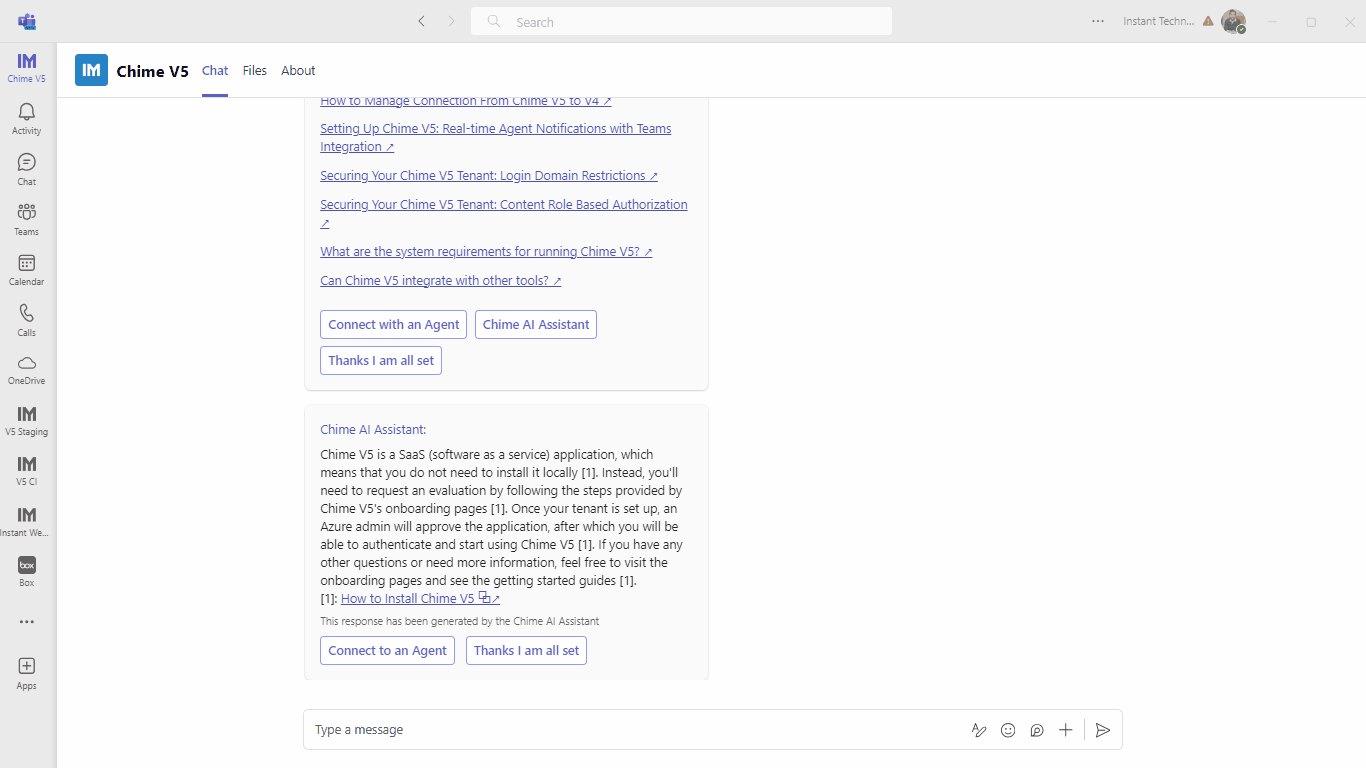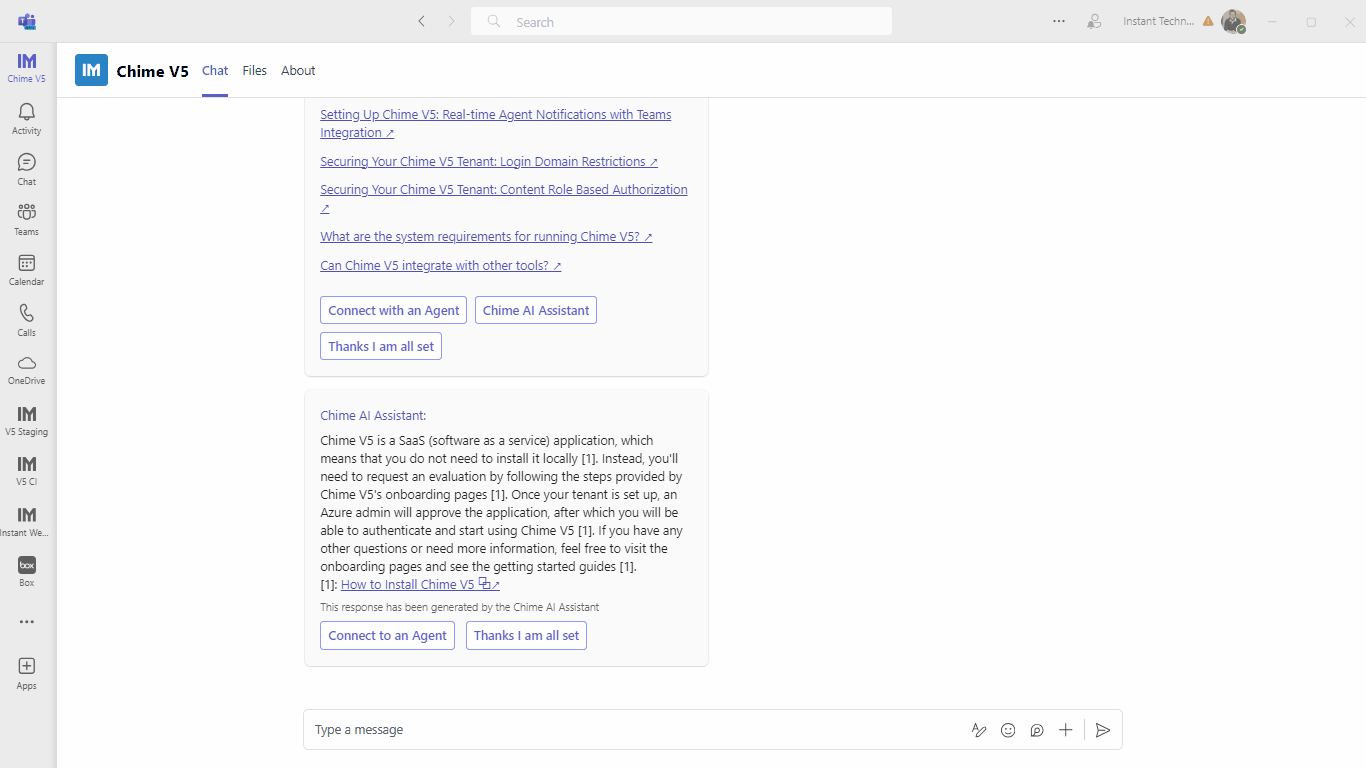How to Make a Chatbot for FAQ Articles and Make Sure They Open in Teams Correctly
Open FAQ Links In Microsoft Teams
Creating Links
Use our embedded content management system (CMS) to create an FAQ chatbot and have the FAQs display in Microsoft Teams. This article will show how to quickly do this using our FAQs and a simple chatbot (chat pipeline) You can get started in one of two ways:
1. Use the Create Link button to have a link created for you.
Use FAQ system to create text that will be used in the FAQ chatbot
You can add any text that you’d like to the FAQ and also reference additional FAQs, SharePoint articles, or other content
2. Type out the Link format inline.
[Link Text](URL) — Used if you want the user to navigate to the link in the same page.
[Link Text](URL){target="_blank"} — Used if you want the user to navigate to the link in a new tab.
Replace Link Text with the text you want to display for the link, and replace URL with the actual URL you want to link to.
The target="_blank" attribute tells the browser to open the linked document in a new tab or window. So, for example, if you want to create a link to Google that opens in a new tab with the text "Google", you would write:
[Google](https://www.google.com){target="_blank"}Formatting Notes for Links Displayed in Teams
If you want links within FAQs to work well in Teams, there are a few formatting properties to consider:
If you are linking to page hosted in Chime (FAQ article, page, chat history, etc…) you just need to use [Link Text](URL) format
If you are linking to a page outside of Chime (SharePoint page, Knowledgebase article, video, etc…) you will need to use the specific [Link Text](URL){target="_blank"} format as they will either not be whitelisted to display, or the content provider will not allow the page to be displayed in Iframes which is what Teams uses to show links.
Here is some additional documentation on markdown syntax to help if you have any additional questions: Markdown Guide: Links Syntax
Example
This is what it will look like in the Teams client if you have a link to an outside source (for example, if content is still stored in SharePoint and is located outside of the embedded CMS FAQ system:
For example, reference a SharePoint or external link from the FAQ chatbot
These FAQs will show during the chat session and will be displayed within Microsoft Teams
Display a FAQ chatbot from within Microsoft Teams
You build the FAQs and let our chatbot display the FAQS when employees search for help - display the FAQs within Microsoft Teams
To fix this issue, we will want to update the links to all include the {target="_blank"} attribute to them. This is how it will look for users once that is updated:
Edit the FAQ ChatBot using markdown or html - our chatbot does the work
Build the FAQs and our chat pipeline will convert these into a great ChatBot system for FAQs - all within Microsoft Teams
Another example of how to Create Q&A chatbot for Teams
How to build a Q&A ChatBot for FAQS - no programming, using our FAQs, and display it all within Microsoft Teams