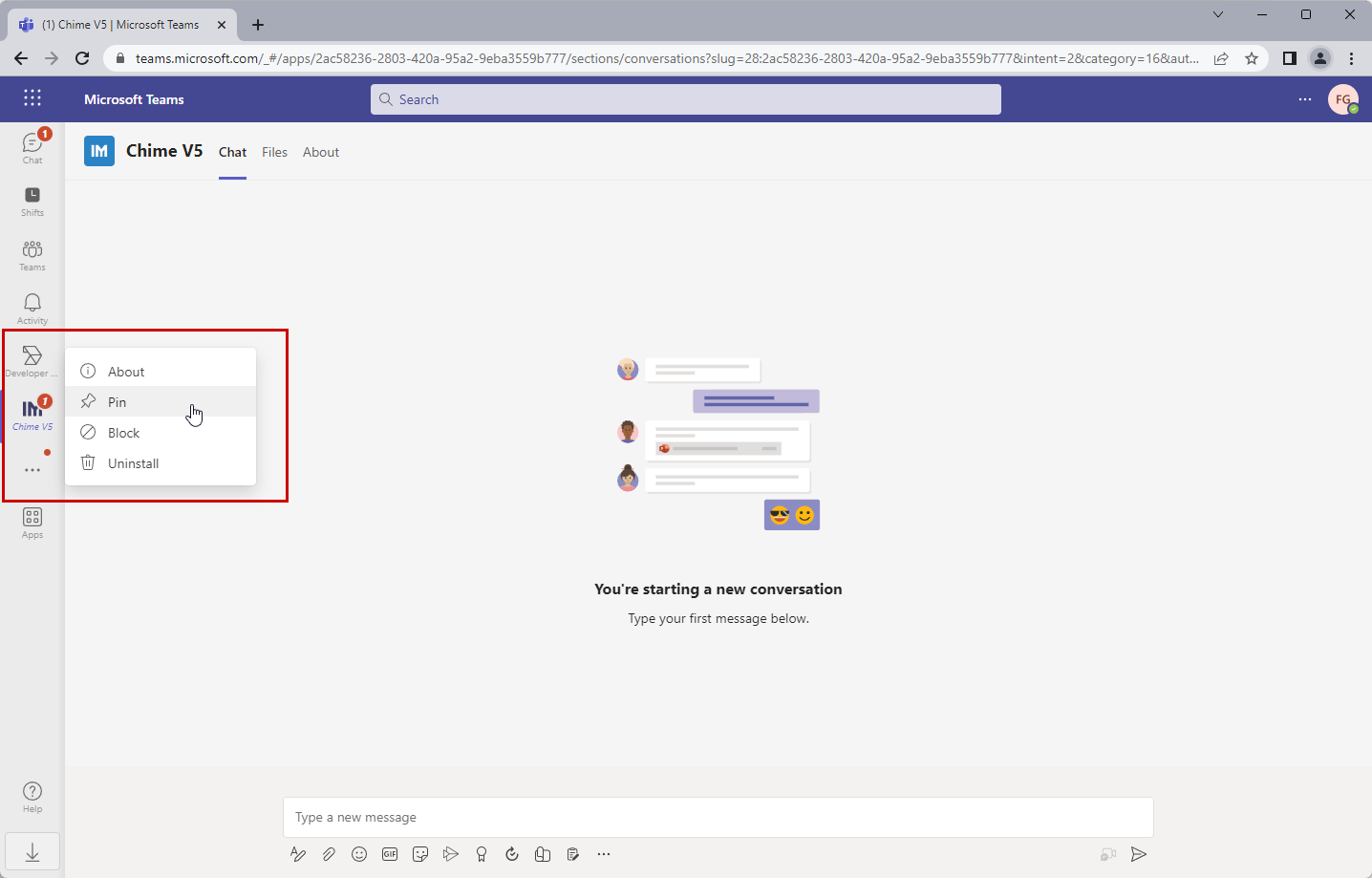Install AI Chat For Microsoft Teams
The app is available to install from the Microsoft Teams App Store.
View Chime V5 on Teams App Store.
To install, please follow the following steps.
Open Microsoft Teams.
Click on the Apps menu on the left side navigation.
Type “Service desk“ on the search input.
Scroll down on your search results.
Click on ‘Chime V5’.
Click Add.
Right click on the app icon.
Click Pin to pin the app to your Teams left side navigation.
Please take note that registration for evaluation is necessary to access all the features available. If you haven't signed up, the app will send you a notification stating that your tenant is not recognized.
Start a Chat
To start a chat, type a message and click send. If you already signed up, the app will route your message to your tenant. Otherwise the app will send you a message to sign up.
Here is an example of what it would look like when you start a chat with the AI chat, IT Service desk, or HR teams directly from Microsoft Teams. The screenshot below shows you that chat service responded with a form asking for your first name and your question.