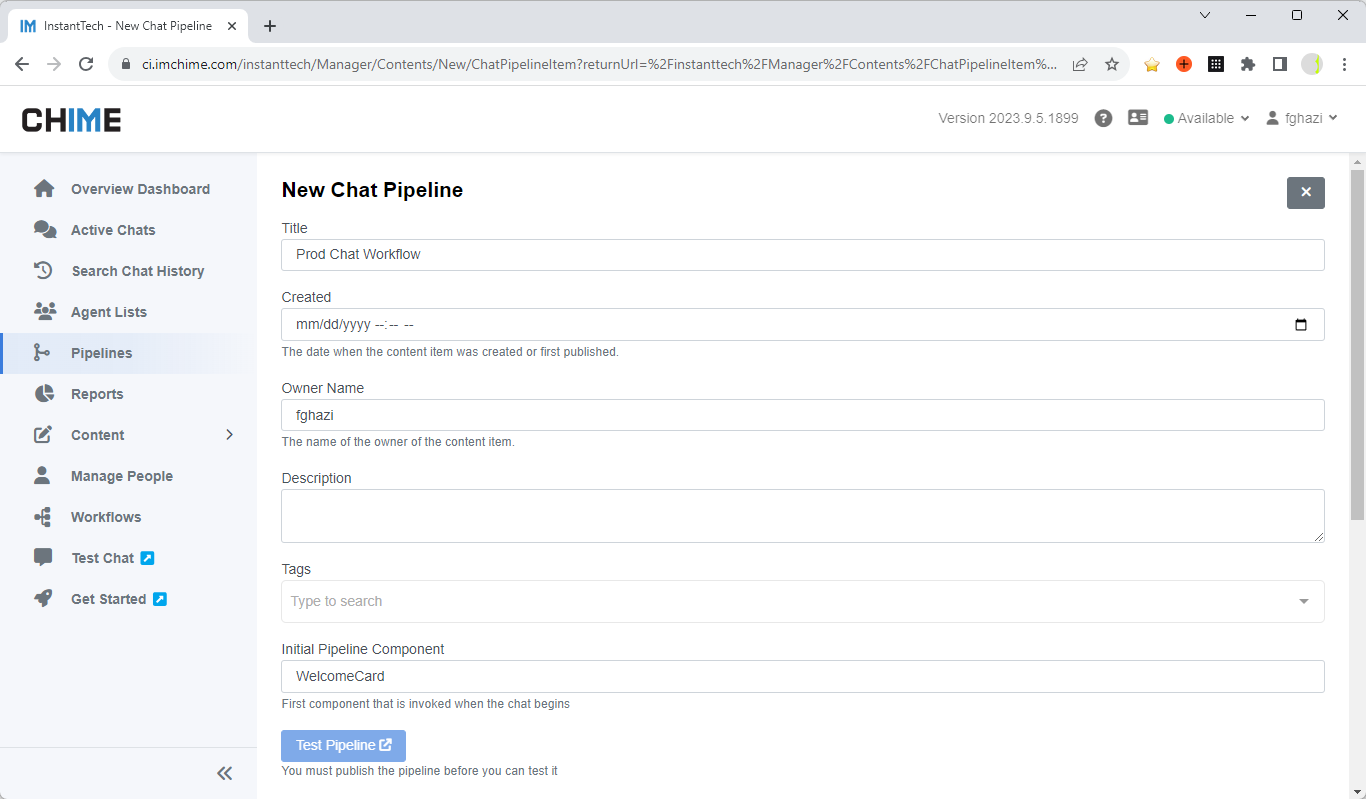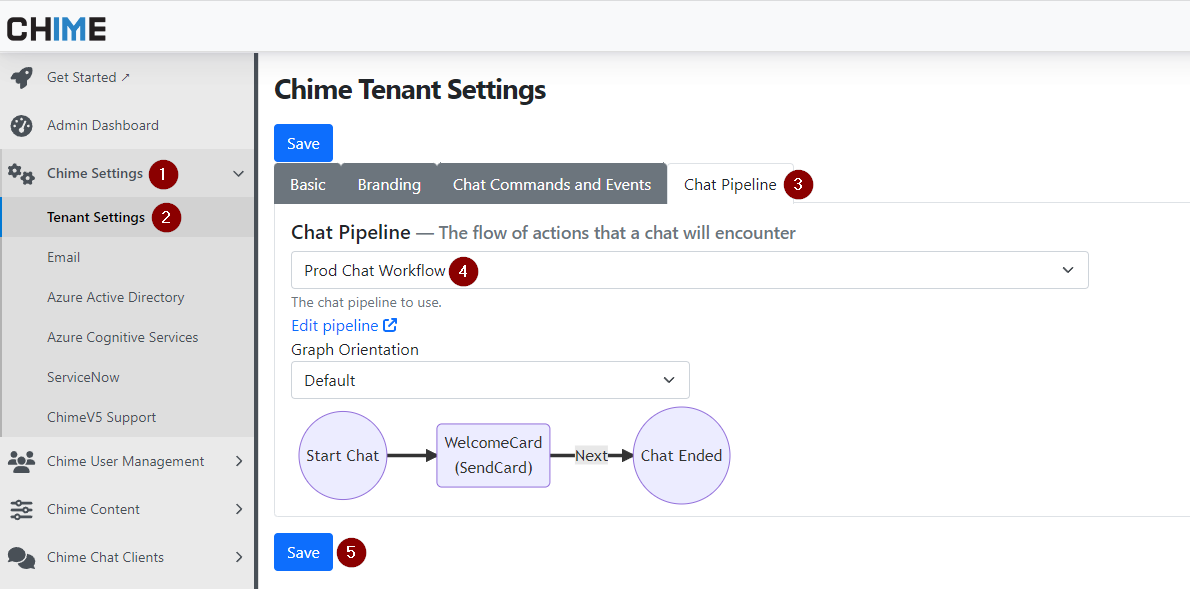Setting Up a Chat-Based Help Desk in Microsoft Teams
Transform Microsoft Teams into an Efficient Help Desk
This blog post is tailored for IT managers, business owners, and regular Microsoft Teams users who are looking for an efficient way to streamline internal help desk operations. The main goal of Chime V5 is providing a ‘real time’ service desk so that employees can quickly use chat to engage with their enterprise service desk. Of course, the underlying goal is to quickly resolve employee issues (questions) so that people can quickly ‘unstick’ a problem and continue to add value and handle their high value tasks.
Table of Contents
Introduction
Solving Traditional Help Desk Challenges
Single Point of Contact
Troubleshooting
Performance Monitoring
Scalable Support
Primary Features
Chat-Based Help Desk
Immediate Engagement and Dynamic Prioritization
(Work in progress) How to Setup Help Desk on Microsoft Teams
Installing and Integration with Microsoft Teams
Creating a Chat Workflow
Enabling Chat Workflow in Chime V5 Tenant for Microsoft Teams Integration
Initial Testing and POC
Technical Setup
Creating Chat Support Channels
General Support Channel
Specialized Channels (e.g., IT, HR, Finance)
Setting up Chatbots and AI
Initial Setup and Configuration
Defining Escalation Paths
Roles and Permissions
Defining Roles (Admin, Manager, Agent, User)
Setting Permissions
Reporting and Monitoring
Metrics to Track
Setting up Dashboards
Custom Reports
User Onboarding
Internal Announcements
Training Support Agents
Roll Out
Pilot Testing
Collecting Initial Feedback
Full Launch
Introduction
Employees need to quickly solve problems - and chat is a great channel to solve employee issues. Chats can be started using Microsoft Teams either on a Windows desktop, table, iPad, mobile device, or via a web chat client in a browser. As businesses grow, their needs for an efficient and scalable internal help desk grow as well. One of the major challenges has always been how to centralize support, offer immediate solutions, and provide scalability without complicating the user experience. This is where Chime V5 comes into play, turning Microsoft Teams into a fully functional, chat-based help desk.
Solving Traditional Help Desk Challenges
Here's how Chime V5 addresses the inherent challenges in traditional help desk models:
Single Point of Contact
Chime V5 integrates seamlessly with Microsoft Teams, a platform that your employees are already familiar with. It becomes a centralized point for all help-desk related queries, thereby reducing the learning curve.
Troubleshooting
With Chime V5, troubleshooting becomes as easy as sending a chat message. Your IT support agents can receive and resolve issues in real-time, without the cumbersome ticket queues that could take days to resolve.
Performance Monitoring
Chime V5 offers robust monitoring and reporting features. The data collected can be invaluable for performance evaluations, strategic planning, and scaling operations. In addition, you can create a custom report in Chime V5.
Scalable Support
The Problem: As enterprises grow, the internal support structure often struggles to keep up. This challenge manifests in several ways, from increased ticket volume and longer resolution times to overwhelmed support agents and dissatisfied employees. The process of scaling usually involves adding more agents, integrating new tools, or even overhauling the entire system. These approaches often come with a high financial and operational burden.
The Solution with Chime V5 and Microsoft Teams: Chime V5 provides a solution to this conundrum by integrating seamlessly into Microsoft Teams, a platform already likely in use in your enterprise. This allows your support structure to scale without the need for entirely new platforms, extensive training, or complex integrations.
Resource Optimization: As more support agents may be needed to cater to a growing workforce, Chime V5 allows the easy onboarding (addition) of new agents.
Consistency: As your company scales, maintaining a uniform approach to support can be difficult. With Chime V5 in Microsoft Teams, the user experience remains consistent, whether you have 50 or 5,000 employees.
Automated Chat Bot: With Azure ChatGPT AI, Chime V5 can provide self-service help in addition to the support agents to all employees.
Data-Driven Decision Making: Chime V5’s robust performance monitoring features allow for data-driven decisions. As you grow, you can use the analytics to identify bottlenecks, allocate resources more efficiently, and even foresee issues before they become critical.
Streamlined User Experience: With Chime V5, your employees won't have to learn a new platform as you scale. This is a huge advantage in reducing onboarding time and maintaining high levels of user satisfaction.
Adaptability: Chime V5’s chat-based model can easily adapt to incorporate new features or third-party integrations, ensuring that your help desk platform is as agile as your business needs.
Why Microsoft Teams? Microsoft Teams itself is designed to be a scalable solution, fitting well into both small business environments and large enterprises. Its wide range of functionalities—like chat, video conferencing, and file sharing—make it an ideal platform for centralizing operations, including your help desk. By leveraging a platform already in use and accepted by your staff, Chime V5 makes it possible to add a powerful, scalable help desk solution with minimal disruption.
Primary Features
Here's why Chime V5 is indispensable for this setup:
Chat-Based Help Desk
Chime V5 harnesses the chat functionality in Microsoft Teams to offer an easy, intuitive, and quick way for employees to seek solutions. Whether it's a simple query that the AI can handle or a complex issue that requires a support agent, the chat-based approach speeds up resolution time and enhances user satisfaction.
Immediate Engagement and Dynamic Prioritization
Unlike traditional ticketing systems, Chime V5 offers immediate engagement and uses customizable algorithms (chat workflow) to resolve employees’ issues. In addition you can integrate with your existing ticketing system to automate your ticket creations.
How to setup Help Desk on Microsoft Teams
The primary objective is to deploy a user-friendly help desk application accessible to all employees through Microsoft Teams. Additionally, we want to set up a dedicated tenant in Chime V5 for support agents and managers.
By the end of this, your employees will have a new app menu on the Teams sidebar. This app will be their main way to ask for help. When they ask questions, a smart chat system will make sure their messages reach the right support agents quickly.
Installing and Integration with Microsoft Teams
Setting up Chime V5 is a straightforward process. Here are the steps:
Find Chime V5 in the Microsoft Teams Store: Visit the Microsoft Teams store and find Chime V5 using this link: Chime V5 on Microsoft Teams Store.
Install Chime V5: Once you've found Chime V5, click on the "Get it now" button to add it to your Teams environment.
Request an Evaluation: After installation, you can create a request for an evaluation.
Evaluation Request Notification: Your evaluation request will be received by our team at Instant. We'll promptly notify you regarding the status of your request.
Chime V5 Tenant Creation: Upon approval, we will create a dedicated Chime V5 tenant for your organization.
Receive Account Credentials: Once your Chime V5 tenant is set up, we'll provide you with your account credentials (username and password) to access your tenant.
Installation is Now Complete: Your Chime V5 Teams app is now connected to the Chime V5 tenant. In the next steps, we'll guide you through setting up the tenant so that inbound support chats from the Teams app are routed to the tenant's chat workflow and directed to support agents.
Creating a Chat Workflow for Teams Help Desk
The integration of Chime V5 with Microsoft Teams is a crucial step in establishing a seamless help desk experience. In this section, we'll guide you through the process of updating the chat workflow for your Chime V5 tenant.
Customizing the Chat Workflow for Managers:
Within the manager's dashboard, you have the opportunity to shape the chat workflow to suit your organization's requirements. This workflow serves as a framework that influences how incoming help/support chats are managed and directed.
Key Workflow Capabilities: The chat workflow offers a range of capabilities that can be designed to align with your specific needs:
Creating Tickets on ServiceNow: Automatically generate tickets in your ServiceNow system when employees initiate chats, streamlining issue tracking and resolution.
Running Custom JavaScript: Execute custom JavaScript to perform specific actions, integrate with other systems, or provide dynamic responses to users.
Sending Email Notifications: Notify relevant parties via email when specific events occur within the chat workflow, ensuring timely communication.
Routing Users to Agents: Direct incoming chat requests to available support agents based on predetermined criteria, ensuring optimal resource allocation.
Routing Users to AI: Utilize AI-powered assistance for certain queries, providing immediate responses and freeing up human agents for more complex issues.
Creating a Simple Chat Workflow:
In this example, we'll create a basic chat workflow that directs inbound chats to support agents. Currently you are the only user (with admin role) in your Chime V5 tenant. But because an admin has all rights including accepting chats like an agent, for testing purposes, we are going try acting as an agent with our admin account.
Step 1: Navigate to Manager Dashboard > Pipelines.
In Chime V5, a chat workflow is called a pipeline. By default, you are given 2 pipelines: Route To Agents and FAQ Workflow And Route To Agents.
Enable a chat channel, with FAQ lookup, integration with AI, and routing to agents
The new chat channel is deployed using Microsoft Teams, can be pushed across the organization, and installed via the Microsoft Teams Store
To check the content of a chat pipeline, click on the Route To Agent text link.
Scroll down to the bottom, and you will see the pipeline diagram.
A simple chat bot delivered using Microsoft Teams
This chat service will collect the employee’s question and then the chat to a service desk agent - anywhere in the world
The diagram tells you how the chat workflow starts and ends. From looking at this diagram, we can see that the chat workflow sends a welcome card, before routing the user to support agents. Once chat with agents completed, chat workflow is going to send user a feedback card. Finally, chat will end.
Now let’s go back to Manager Dashboard > Pipelines. You should see list of chat pipelines again.
Step 2: Click on New Chat Pipeline button.
Step 3: Fill in the Title field and the Initial Pipeline Component field. For example:
Title: Prod Chat Workflow
Initial Pipeline Component: WelcomeCard
Deploy a simple chatbot in less than a day - using Microsoft Teams
The chat bot is designed to solve employee problems using FAQ lookups or route to service desk agents - you can also enable AI features
Step 4: Scroll to the bottom while still on the New Chat Pipeline page.
Step 5: Click on Edit tab.
Step 6: Click on the Add Item button dropdown and select Send AdaptiveCard Pipeline Item to use the adaptive card
Use Microsoft Adaptive Cards with your chatbot
Adaptive Cards work great in Microsoft Teams and are a great chat UI - easily collect info and deliver chat replies using cards
Step 7: Set the Key of the adaptive card to be WelcomeCard.
Configure an adaptive card to collect the question - and then deliver some FAQs, route to an agent, or engage with AI
Microsoft Adaptive Cards are a great UI for chat sessions - and work great in Microsoft Teams
Step 8: Scroll down and update the Card Template.
Launch the embedded adaptive card editor
Adaptive Card editor as part of our chat application
Step 9: Scroll down and click Publish.
Congratulations, you just created a new chat pipeline (chat workflow).
Workflow Flexibility: Remember, the chat workflow is highly versatile. As your needs evolve, you can expand the workflow to include advanced features such as ticket creation, AI assistance, and more.
Quickly deploy a chat service to solve employee problems
Chime ships with several great chatbot examples - or build your own. Use FAQ lookups and the CMS to update the bot based on problems
Enabling Chat Workflow in Chime V5 for Microsoft Teams Integration
After creating your chat workflow, the next step is to enable it within your Chime V5 tenant. This ensures that any chat originating from Microsoft Teams will be correctly routed to Chime V5. Below are the steps to accomplish this. Note that admin access is required to proceed.
Awesome chat pipelines - use a preconfigured chatbot to solve issues and route chats
Chat workflows are made up of chat components - including FAQ lookup, sending adaptive cards, routing to agents, and collecting feedback
Steps to Enable Chat Workflow:
Access Tenant Settings: Start by going to Admin > Tenant Settings > Chat Pipeline in the Chime V5 interface.
Find Chat Pipeline Dropdown: Within the tenant settings, look for the chat pipeline dropdown menu.
Select Workflow: Choose "Prod Chat Workflow" from the dropdown, which is the chat workflow you previously created.
Save Settings: To finalize your configuration, click the "Save" button.
By following these steps, you ensure that your newly created chat workflow is active and any chats initiated from Microsoft Teams will route to your Chime V5 tenant effectively.
Initial Testing
Test your chatbot from within Microsoft Teams
Use chat as a new channel for your service desk or HR department - solve common questions quickly!
Once you've successfully enabled the chat workflow in your Chime V5 tenant, it's crucial to conduct initial tests to verify that the integration with Microsoft Teams is working as expected.
Steps for Initial Testing
Open Microsoft Teams: Launch the Microsoft Teams application on your computer or device.
Navigate to Chime V5 App: Within Microsoft Teams, locate and open the Chime V5 app.
Send Test Message: Type the word "hello" into the chat interface and send the text message.
Verify Welcome Message: After sending the test message, look for a welcome text message in response. This confirms that the chat workflow is operational and that chats are being correctly routed to your Chime V5 tenant.